Adding a One-Time Contact to a Tour
Adding a One-Time Contact to a Tour
Entering a New Name Directly Into Your Project
To enter booking information for an author tour, you must first enter a
contact for that booking into your project. If you have a contact you would like to
add to a project, and that contact does not have an entry in your Main Media Data , you may enter the information directly into your project. In most cases,
though, you will want to add the information to your Main Media Data and import
it into your project. If you add contacts directly into your project, you may
add them into the Main Media Data by using the Reverse Send feature otherwise, they will only be available in that project.
To add a contact directly into your project, follow the these steps:
- Be sure that your project is open. To do this, select the project name by
clicking on it once, then select open from the toolbar. For more information on
opening a project, see Opening Projects.
- Select the Contacts tab of the project window.
- Press the add button in the toolbar. Alternatively, you may type control-a on
your keyboard. The following screen will appear:
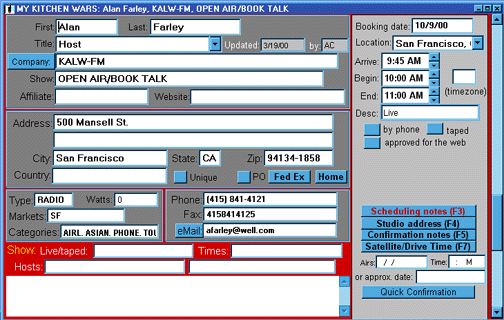
Note that it is composed of two areas: The left side is for the contact’s basic information, and the right side is for scheduling information for the
particular event.
- Enter the contact’s information. Each field is optional. You only need to enter a single piece
of information to save the record. Following is a description of each field:
- Update, By: Click in this field to record the date on which the record was entered, and
the publicist who entered the date. This information may be changed. It is
initially populated with today’s date, and the default publicist name set in the options.
- First, Last, Title: Enter the contact’s information.
- Callsign, Show, Affiliate: Enter the contact’s callsign, show name, and affiliate. An example might be WABC-TV, Good Morning America, ABC. Use the Callsign field to enter publication names. For example, if
your contact writes for The Boston Globe, enter Boston Globe in the Callsign
field (Hint: Do not use the article “the.”) If she has a column titled “About Town,” enter that as the Show. When you enter the media type in the “type field” (described below), this Callsign field’s name will change accordingly. For example, if the type is print, the
callsign field will change its name to “Publication.” The data you entered will remain the same.
- Website: If your contact has a website, enter it here.
- Address, City, State, Zip, Country: Enter the contact’s information.
- Unique: Check this box if this address is different than the Standard Address .
- PO: Check this box if the delivery address is a Post Office Box. You will then
be able to distinguish this later when creating mailing labels or shipping disks. Many carriers, such as UPS and Federal Express, do not
deliver to PO Boxes.
- Type: Enter the type of media (i.e. TV, Print, etc.) which this contact works
with. You will be prompted to select from a pre-defined list. Notice that when
you enter a type, subtle changes to the entire form appear. For example, if you
enter the type Print, the Callsign box above will change to “Publication.” If you enter TV or Radio, a new set of fields will appear below, allowing
you to enter data about this contact’s broadcast.
- Markets: Enter the market that this contact represents. You will be prompted to
select from a pre-defined list.
- Categories: Enter the category or categories for this contact. Your organization will
likely have established a set of pre-defined categories, such as sports, women’s issues, politics, etc. Again, you will be prompted to select from a
predefined list.
- Circulation, Rank, Hits, Watts: Enter the circulation of print media, the market ranking of television media,
the watts of radio media, and the online hits of online media. This
information can then be used as criteria in searching for contacts in the Main Media
Data. Enter the type of media first, and then type your circulation information
directly into the box. This field is dynamic and corresponds with the type of
media.
- Phone, Fax, email: Enter your contact’s information. You may add only one entry per field.
- Enter scheduling information into the Scheduling Fields as follows. All
information is optional. In order for an itinerary and reports to be created with
this information, at least the date of the event must be filled out. Following
is a description of each field:
- Date: Enter the date of the booking.
- Location: Enter the location of the booking – i.e. the city in which it will be occurring. Once you have typed in the
date of the event, the market code will automatically be inserted into this field.
Or, you can manually type in a city name.
- Arrive, Begin, End: Enter the arrival, beginning, and ending times for the booking. For example,
for a television interview, you may enter an arrival time one-hour prior to the
interview to allow for make-up and other preparations.
- Time Zone: Enter the time zone abbreviation, such as EST, CST, etc.
- Description: Enter a brief description of the type of booking – i.e. phone, taped, live, etc. Any information you enter into this field will
be displayed on the itinerary printouts.
- By Phone, Taped: Use these buttons to indicate the type of interview, if applicable. If there
are no notes in the Description field, above, then these buttons will fill
that field with either “by phone” or “taped.”
- Approved for the Web: If this box is checked and your system has this capability, interviews will
be automatically posted to your company web site.
- Scheduling Notes: Space for additional, optional notes relating to this event. Press this
button and a blank page appears allowing you to enter notes as needed. Any notes
you enter will appear on your itinerary printouts, towards the bottom right of
each entry. This is a good space to write reminders to your authors. For
example, you may use this space to remind an author to bring copies of a book.
- Studio Address: If the location of the event differs from the contact’s information, press this button to enter an alternate address. On the
itineraries, this is the address that will appear for the location.
- Confirmation Notes: Use this space to enter information relating to the confirmation of a
booking. You can optionally use this information in your confirmation letters. See Mailmerge Design Mode for more information.
- Satellite/Drive Time: This feature is used to assist in managing satellite bookings. When you
press this button, the following window appears:

You can use this to keep track of each interview during a satellite booking.
To enter information, simply click in the appropriate field. All information
is optional.
- Airs: For taped interviews enter the date and time at which the broadcast will air.
- Quick Confirmation: This feature allows you to print a confirmation letter for each individual
booking from the contact record with in a Promotional Tour project list. The
information contained in this booking will be filled into a pre-designed form.
There is a media confirmation form and a bookstore confirmation form.
- Save your contact and booking information. To do this, either type
control-end on your keyboard, or select the close button in the data entry window.

For more information, see:
Creating a New Promotional Tour
Adding a Group of Contacts to a Tour
Entering and Modifying Bookings
Reverse Send
Quick Confirmation
|