Publishing Version |
Synchronizing Projects with the Main DataThe data in your lists is independent of the data in the Main Media. When you are ready to use your projects – for mailing lists, callsheets, etc. – you may want to compare your contacts to those in the Main Media Data. To do this, first open your list. Next choose the Tools tab from the project window. On the left towards the bottom, you will see a button called SYNCH. Pressing this checks the project list for any changes to contact information against the contact information in the Main Media Data. Depending on the size of your list and the speed of your network, this may take anywhere from a few seconds to a few minutes. Once Publicity Assistant finds changes, it creates a split screen editing window, as well as the “Publicity Assistant Synchronizer” at the bottom of the main window. The split screen-editing window shows you both the record in your project, as well as the record as it currently is in the Main Media Data. Yellow highlights allow you to easily identify differing fields: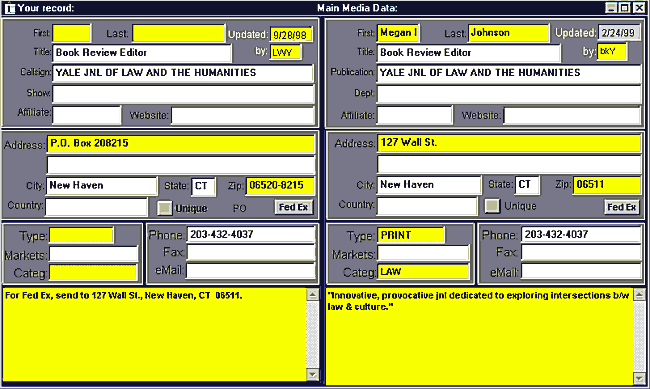 Use the “Updated” field to determine which record is more recent. Once you have decided which
record to keep, use the synchronizer to update your records (see figure below).
To update the record in your project with the record in the Main Media
database, press the “Update YOUR record” button. To update the record in the Main Media Data, press the “Update MAIN data” button. You may also update an individual field in either direction by
dragging the field into the same field in the other record. For example, you may
drag the phone numbers from one record to the other by dragging the phone field
in one record to the phone field of the other record. To skip to the next or
previous record, use the previous and next buttons on the left-hand side of the
Toolbar located on the top of your screen. When finished, press the Exit
button.
Use the “Updated” field to determine which record is more recent. Once you have decided which
record to keep, use the synchronizer to update your records (see figure below).
To update the record in your project with the record in the Main Media
database, press the “Update YOUR record” button. To update the record in the Main Media Data, press the “Update MAIN data” button. You may also update an individual field in either direction by
dragging the field into the same field in the other record. For example, you may
drag the phone numbers from one record to the other by dragging the phone field
in one record to the phone field of the other record. To skip to the next or
previous record, use the previous and next buttons on the left-hand side of the
Toolbar located on the top of your screen. When finished, press the Exit
button.
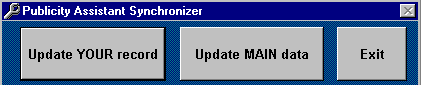 For more information, see:
Auto-synchronize
Auto-Update from Main
For more information, see:
Auto-synchronize
Auto-Update from Main
|