Printing Labels
Printing Labels
- Select the project you wish to print by clicking on it once in the main
window. For example, if you would like to print mailing labels for your Review List
titled Cold Mountain, select the Review List tab in the main window. Then click once on Cold Mountain. You do not need to open the list.
- Press the OUTPUT button on the toolbar. The Output Options window will
appear.
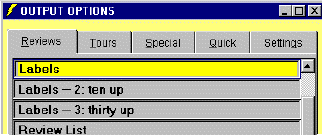
- Double click on Labels. Note: If your system is set up with multiple label
types, the Output Options window will allow you to select which type you’d like to print. Double click on your choice.
- If you selected “labels” (6-up), the Label Control dialogue box will appear. You now must choose
which options you would like. To select or deselect an option, click on it with
your mouse. The options are:
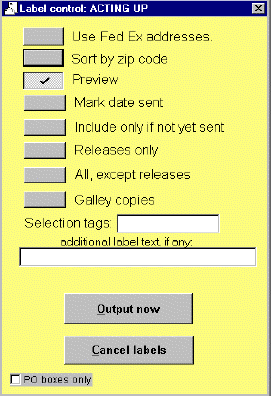
- Select Output now.
- A print preview of your labels will appear. Use the print toolbar to page through your labels, print, or close the preview screen and return to
your project.
For a more in depth look, see:
Creating Labels / Mailing Lists
|