Creating a Review List
To create a new review list, follow these steps:
- Select the Review List tab in the Publicity Assistant 2000 Main Screen.
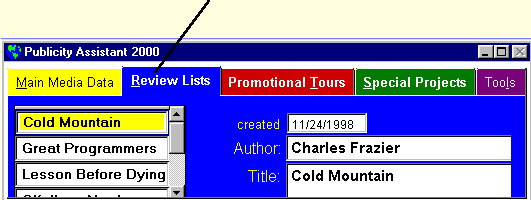
- Press the ADD button on the toolbar. (Alternatively, you may press control-A.)

- After pressing the ADD button, you will be prompted to enter a name for your project.
Enter a name and press return. The Review List window will open. When you close the
window, you will see the name of your new project added to the list of projects and
highlighted in yellow. For the figure below, a new review list called “New Review
List” was created:
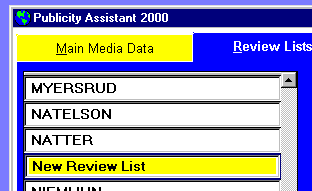
- To begin working with your list, you must open it. To do this, click once on your list
and press the Edit button in the toolbar. Alternatively, you may either: double click on
it; drag it to the background screen; right-click on it and select OPEN from the popup
menu; or type enter. A new project window will appear:
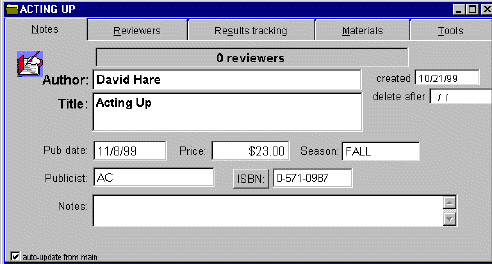
- In the Project Window, the Notes tab will be selected. The created and Publicist
fields will be automatically populated with your information. You may enter any
information you wish in the Author, Title, Pub date, Price, and Notes fields.
Alternatively, you may choose to leave some or all of these fields blank.
You are now ready to add contacts to your Review List. For detailed instruction on
adding contacts to review lists, see Adding
Contacts to Review Lists.
To save and close your project, press control-<end>, or press the close button in
the top right corner of the window (the “X” button). Your project automatically
saves each time you close it. You may also save your project at any time by pressing the
Save button in the toolbar. This button turns green when the save option becomes
available.
NOTE:
Shortcut – If you just want to create a list without working on it (i.e. adding
contacts), you can enter high level information on the Review List page without opening
your project. Simply click once on your project, and type the information in the fields on
the right. This information will appear in the Notes tab of your list. You can add or
modify notes for any project using this technique. Simply click once on the project, and
edit the information to the right. |